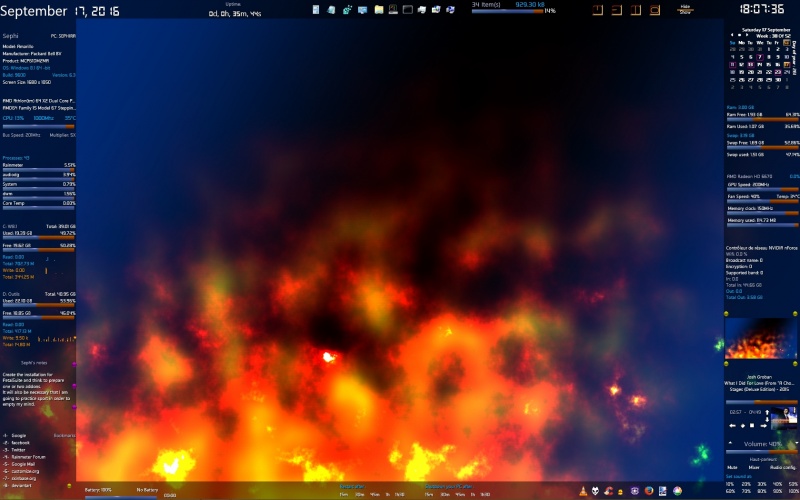FireGhost(VR1.1)
By SephirotessFireGhost by Sephirotess:
FireGhost: 4 bars and lots of skins :-).
Options:
- 2 languages: English and French,
- text color can be modified,
- 1 wallpaper,
- easy configuration.
Use the wallpaper panel (config) in order to install the wallpaper.
Section Bars: 4 bars (up, down, left and right) for the sknins.
Section Divers:
- Bookmarks: simple bookmarks, with 8 links. Click on the little orb, in order to change links and names,
- Calendar: calendar with events and notes for each day of the month. To add an event, open the months files in the config folder. Just write the events in the suitable slot. In order to activate the indicator of the event (and the tooltip of the event), left click on the associated number. Right click disactivate indicator and event. To add an event was never as easy :-). For the notes, left click over the numbers (or days) in order to see yours notes in the note's panel. Close a note in order to update. Close a note, before opening an other, to avoid conflits :-). Double indicators for current day (color & square). Week number, number of day of year... Use the arrow in order to see previews or next months,
- Date: shows current date (2 versions),
- Dock: you can create a dock with your 8 favorite software. Use the ShortcutCreator (in the config folder) in order to change applis, paths and icones,
- Notes: a simple tool for taking some notes (3 notes). Left click in order to open note. Your user's name will appear instead the one present on the screenshot,
- Slideshow: with some fonctions. When the mouse is placed on the picture, the slideshow indicates the path & the name of the file. The top left orb opens the folder of the pictures. The orb below permits to stop and to restart the slideshow. The orb to the top right has for function to offer a preview. The last one set current picture as wallpaper. Use the panel config of the suite in order to change the path (for your pictures) and delay between 2 images,
- Time: shows short date representation (first line) and full date (second line). Shows time, day of year, week number, uptime and a simple clock. Others versions with time only (as in the preview),
- Toggler: hides/shows all skins,
- Uptime: shows full uptime (days, hours, minutes and seconds),
- Weather: advanced weather panel, with temperature and condition of the current day. Shows too minimal/maximal temperatures and conditions for the next 2 days (not in the preview).
Section HDD:
- Letters (HDD C to Z ): give some information about the hard disk. It shows the letter of the HDD, as well as the name. It indicates the size of the disk. The skin shows used space (Go, percentages and bar), as well as the free space (Go, percentages and bar). It also indicates the activity of the disk, reading and writing. It also shows cumulative readings and writings, by session. The activity is also indicated via little dots (animation), and via histograms,
- Recycle Bin: the skin shows the number of present files and their size. It also shows the rate of replenishment of the trash. It is displayed via percentage and bar. When the number of files reached the limit fixed (250), a sound is played and the display of the rate becomes slightly biggers.
Section Sound:
- Player: you can use different players (see configuration panel of the suite). It shows the name of the artist, the title of the song, title of the album, the year and the cover album. It indicates the position of the title and the total length. The player has different buttons: play/pause, stop, preview, next, volume up and volume down. The progression bar has two functions: to modify the position of the track (left click jump to 10 % forward, right click jump to 10% backward) and to open the player with double left click (works with some player only as Foobar2000),
- Volume: this skin control the volume under Windows. The panel shows volume level. You can increase or lower the sound, via the small arrows or the volume bar. Left click raise sound. Right click down sound. You can see current audio device and change it (left click). You can cut the sound (mute), opening Windows volume mixer and access to Windows audio configuration. Below you can see percentages (10%, 20%...). Left click on one of them, in order to set sound to the level of your choice.
Section System:
- Battery: shows battery level, lifetime and information (ACLine...),
- CPU: shows CPU activity, current CPU speed and temperature (with Coretemp). It indicates too, the name of the CPU (move the mouse over for full details), Bus speed and multiplier. The usage of the CPU is also shows via a bar,
- Control: 4 shortcuts (hibernate, restart, shutdown and logoff),
- GPU: shows GPU's name and usage. It shows too GPU speed, memory clock, memory used, fan speed and GPU temperature (with MSIAfterBurner). All the informations are indicate via bars. In order to use them, you need to set your maxmimum GPU speed/memory/memory clock, in the config panel of the suite,
- Infos: gives informations about user, PC's name, PC's model (manufacturer, product...). The skin shows OS version (build, bit...) and the size of the screen,
- Memory: shows total RAM/SWAP. Shows the use/free of RAM/SWAP in Go, percentages and bars,
- Network: shows current device (Network). It indicates Wifi quality, gives broadcast name, encryption and supported band. It shows the speed of current download/upload (KB and histograms). It indicates too cumulatives download and upload. Right click in order to reset statistics,
- Process: shows number of open processes and the 5 top processes with AdvancedCPU,
- System: timers. You can automatically restart orshutdown Windows after 15 minutes, 30, 45, 1 hour, 1 h 30,
- Windows (shortcuts): calculator, config panel, Explorer, Notepad, Regedit, Ribbons, TaskManager...
Thanks.